일을 하다 보면 pdf 파일을 쉽게 접하게 되는데요. 이 파일은 과연 어디서 만드는지 궁금할 때가 있지 않나요? 분명 우리가 사용하는 오피스 프로그램들은 대부분 엑셀, 워드, 한글, ppt 이런 형식들의 파일인데 pdf는 과연 누가 어디서 만드는지 그 궁금증도 해결해 드리고 pdf 뷰어 무료 다운로드 방법도 알려드릴 테니 잘 따라오세요!

| Pdf 과연 어디서 누가 만들어서 배포하는것일까요? 과연 그 진실은? |
PDF에 대하여
약자는 Portable Document Format이라고 하는데요. 1993년에 우리가 잘 알고 있는 포토샵을 가지고 있는 어도비에서 개발한 문서 형식이라고 해요. 국제 표준 문서 형식이라 영어처럼 어떤 컴퓨터OS에서든 호환이 되는 파일 형식인데요. 개발한 이유는 어떤 환경에서나 동일한 결과물을 보여주기 위해서였다고 해요. 예를 들어 ppt 파일을 다운로드하였을 때, ppt 파일 내에 지정된 폰트가 자신의 컴퓨터에 설치되어 있지 않으면 다른 폰트로 대체되는데요. 이렇게 환경에 따라 원래 문서를 만들었던 사람의 의도와는 다른 방식으로 보이게 되는 것이죠. 이런 차이들을 극복하기 위해 개발된 문서 형식이라고 이해하면 좋을 것 같아요. 그래서 전자 문서계의 디지털 인쇄물로 정의하기도 한답니다. 인쇄물은 어디서 봐도 동일한 모습을 하고 있잖아요. 그와 같은 이유로 이렇게 부르게 된 것 같아요. 결국 PDF는 우리가 문서를 받았을 때 처음 의도와 달라지지 않도록 하기 위해 만들어져 우리에게 보내지고 있었던 거죠. 이 정도면 pdf에 대한 궁금증이 풀리셨겠죠.
PDF 뷰어 무료 다운로드 하기
이제 pdf 파일을 볼 수 있는 뷰어 프로그램을 다운로드하는 방법에 대해 알아볼게요. 어도비에서 개발했으니까 어도비에서 제공하는 무료 pdf 뷰어 프로그램을 다운로드하면 더 좋겠죠.

자신이 사용하는 포털에서 어도비 리더라고 검색하면 나오는 어도비 리더 다운로드 링크를 찾아 들어가 주세요.


사이트로 들어오면 이렇게 어두침침한 예전 스타일 웹사이트가 열리는데요. 보면 글씨도 작고 이것저것 체크가 되어있어서 정신이 없을 거예요. 하나씩 체크하면서 보면 되니까 너무 걱정 마세요. 첫 번째 항목 Acrobat Reader Chrome Extension 설치 아래에 있는 파란색 자세한 정보를 눌러보세요.
그럼 어떤 건지 설명이 나오는데요. 쉽게 설명하면 이 항목이 체크가 되어있으면 구글 크롬에서 PDF 문서를 보고 작업도 가능한 건데요. 저는 딱히 필요하지 않아서 체크를 해제했습니다. 군더더기 없이 깔끔하게 설치하고 싶은 분들은 저처럼 체크 해제를 하면 되어요.
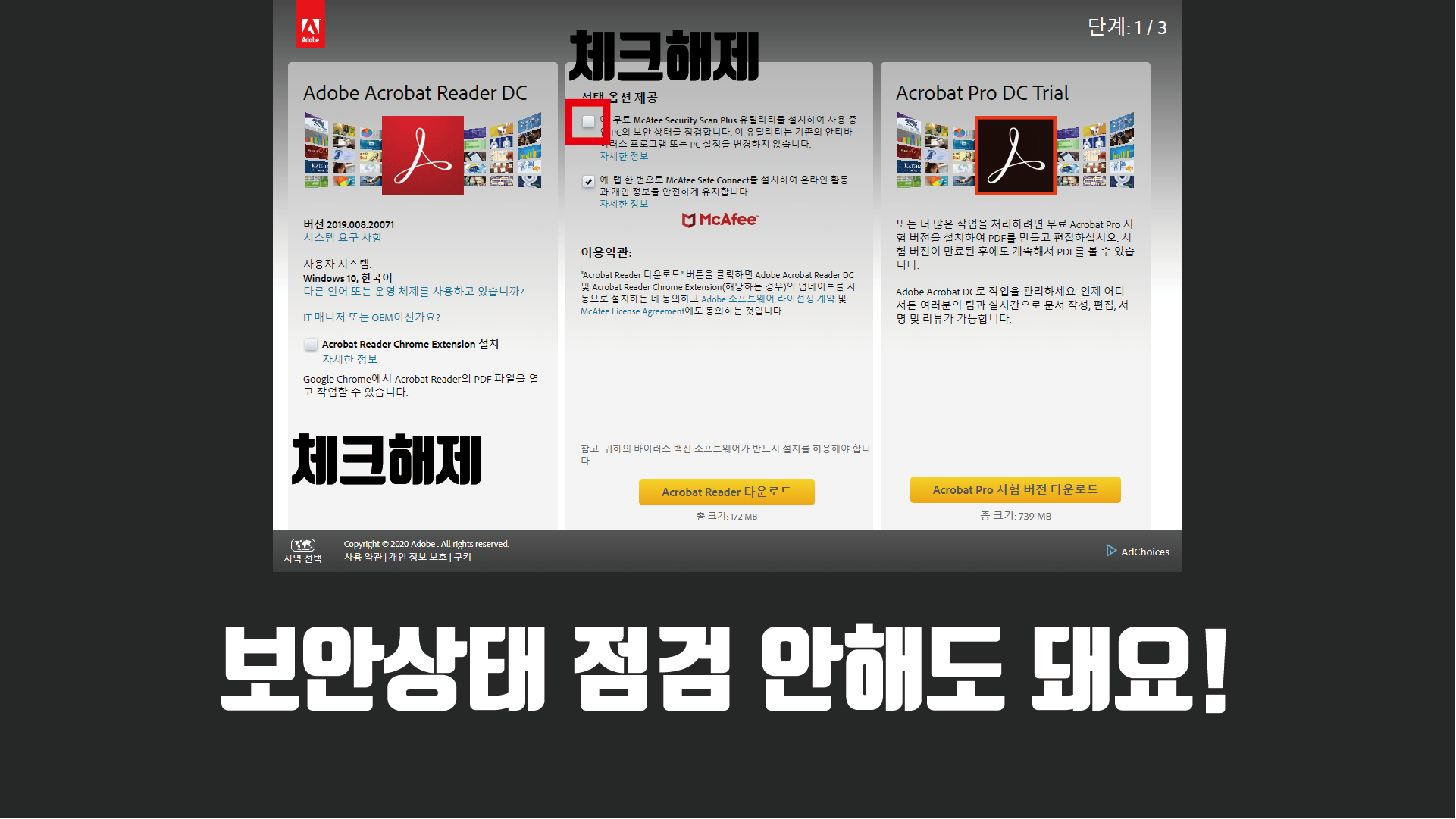
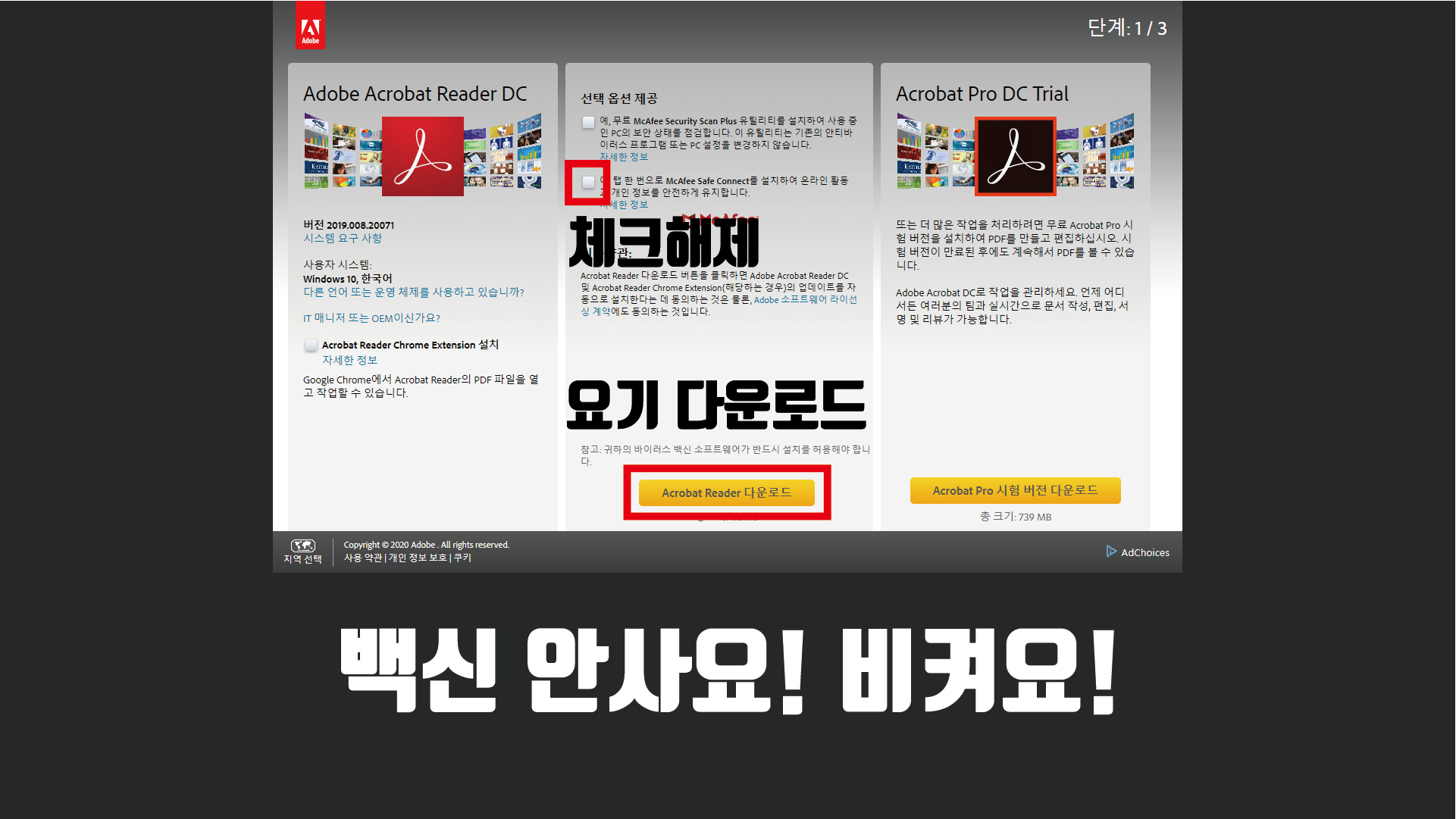
가운데 줄에 보면 선택 옵션 제공에 두 가지 체크 항목이 있는데요. 설명을 읽어보시면 이해가 되실 거예요. 대략 요약하면 백신 프로그램을 설치하길 권하는 건데요. 크게 필요 없는 것들이에요. 그냥 저를 믿고 거르시면 됩니다. 둘 다 체크 해제하시고요. 아래쪽 가운데 다운로드 버튼을 누르면 되는데요. 버튼 아래에 설치 파일 용량이 나옵니다. 체크 해제를 다 했더니 원래 용량 175메가에서 162메가로 다이어트된 걸 볼 수 있을 거예요.
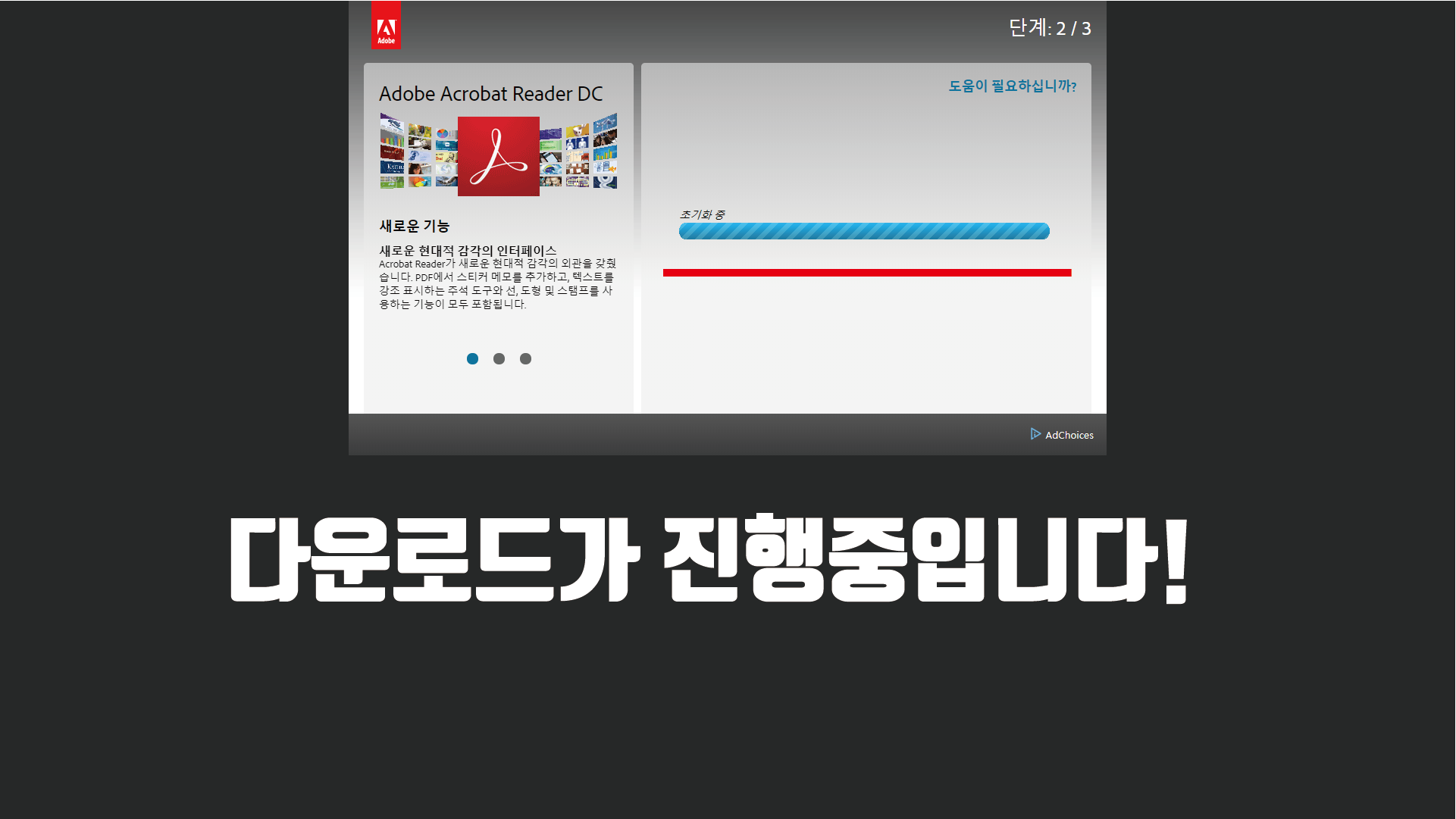
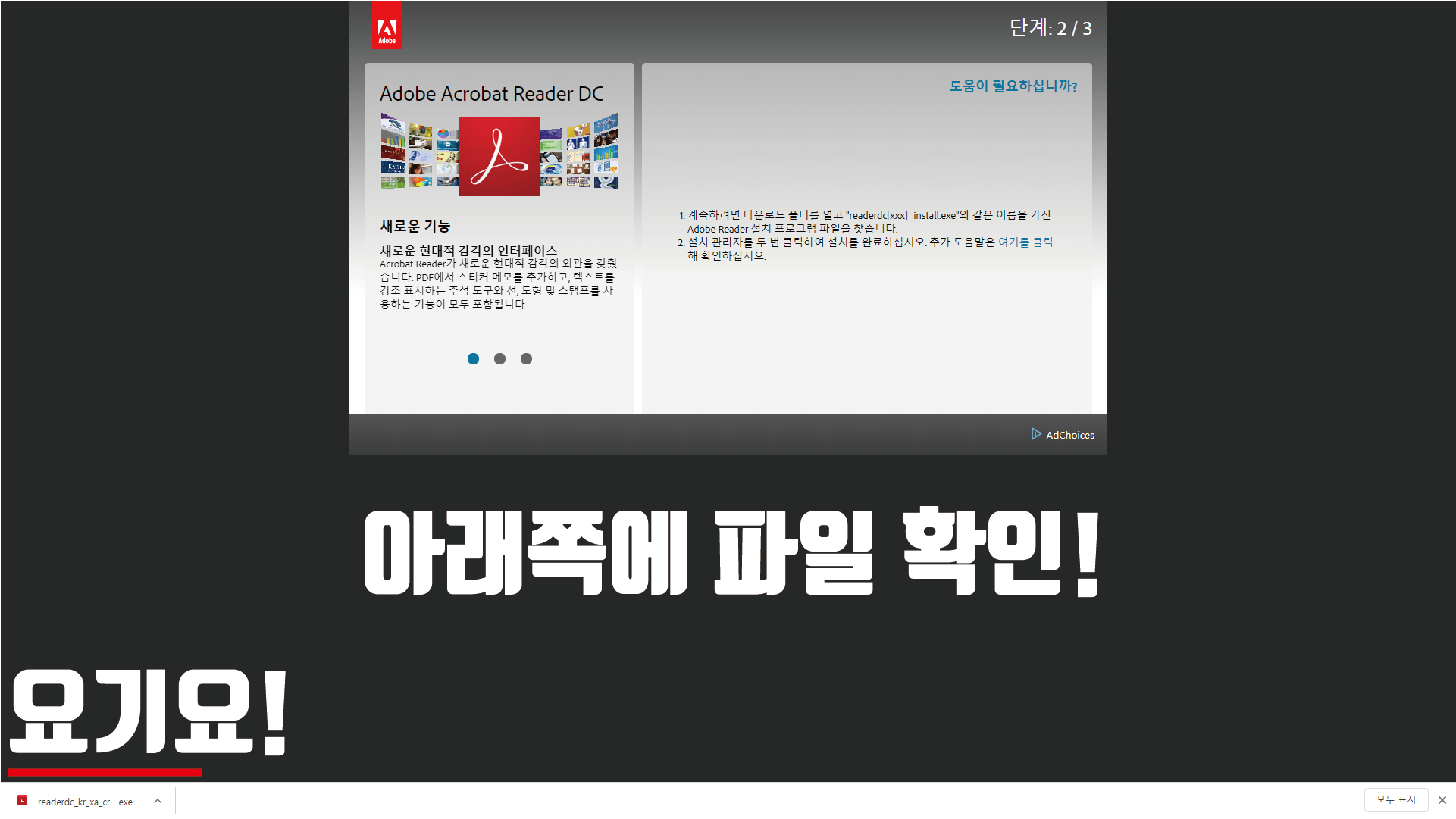
다운로드가 진행되는 로딩바가 다 채워질 때까지 잠시만 기다리면 이렇게 화면 아래쪽에 자신이 다운로드한 파일이 보일 거예요. 제가 실행하고 있는 브라우저는 크롬이에요. 만약 다른 브라우저를 사용하신다면 약간 다를 수 있어요. 그래도 내용은 거의 비슷하니 잘 따라 하면 됩니다.

자신이 저장된 폴더를 열면 이렇게 빨간 박스 모양 아이콘의 readerdc_kr_xa_crd_install.exe 라는 파일을 발견할 수 있을 거예요. 그걸 더블클릭하면 설치가 진행이 됩니다. 여기서 잠깐 제가 만든 컴퓨터 배경화면에 설치 파일을 위치하고 보여드리는 이유가 분명 있겠죠. 바로 3월 컴퓨터 배경화면 피크닉을 홍보하려고요. 무료로 사용이 가능하니 아래쪽에 링크 남겨 둘게요!

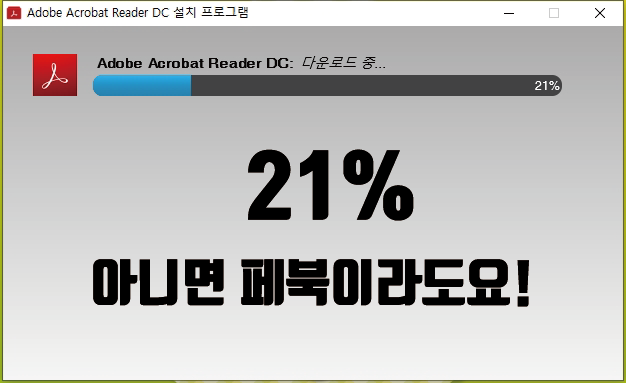

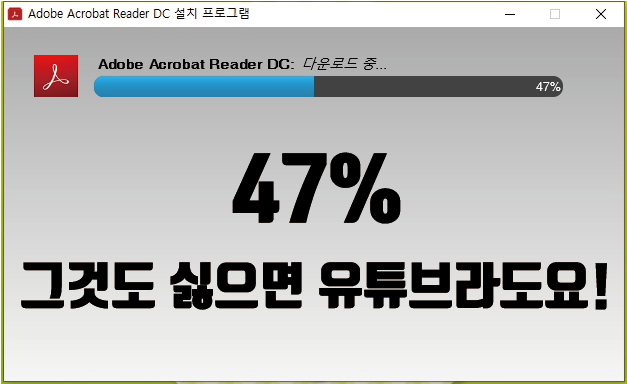
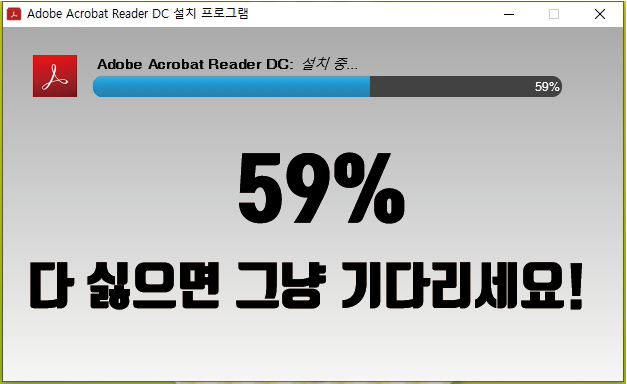

설치가 진행되는 과정인데요. 생각보다 시간이 꽤 걸리더라고요. 몇 분 정도인데, 요즘 너무 빠른 시스템에 살다 보니 이 정도도 오래 걸린다는 느낌이 좀 들더라고요.
설치하는 동안 지루할 수 있으니 SNS 하면서, 음악도 듣고 기다리면 좋을 것 같습니다. 회사라면 조용히 일하는척 해야겠지만요. pdf 뷰어 설치가 다되면 오렌지색 버튼이 나오는데요. 마침을 눌러주세요.

그럼 이렇게 어도비 아크로뱃 리더가 실행이 되는데요. 빨간 어도비 로고와 다양한 기능들이 보이더라고요. 화면이 열리게 되면 아래와 같은 팝업창이 먼저 보일 거예요.
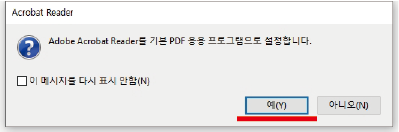
PDF 파일 기본 프로그램을 이 Adobe Acrobat Reader로 지정할 건지 묻는 건데요. 예를 눌러주면 됩니다. 그럼 이제 어도비 아크로뱃 리더를 살펴볼게요.
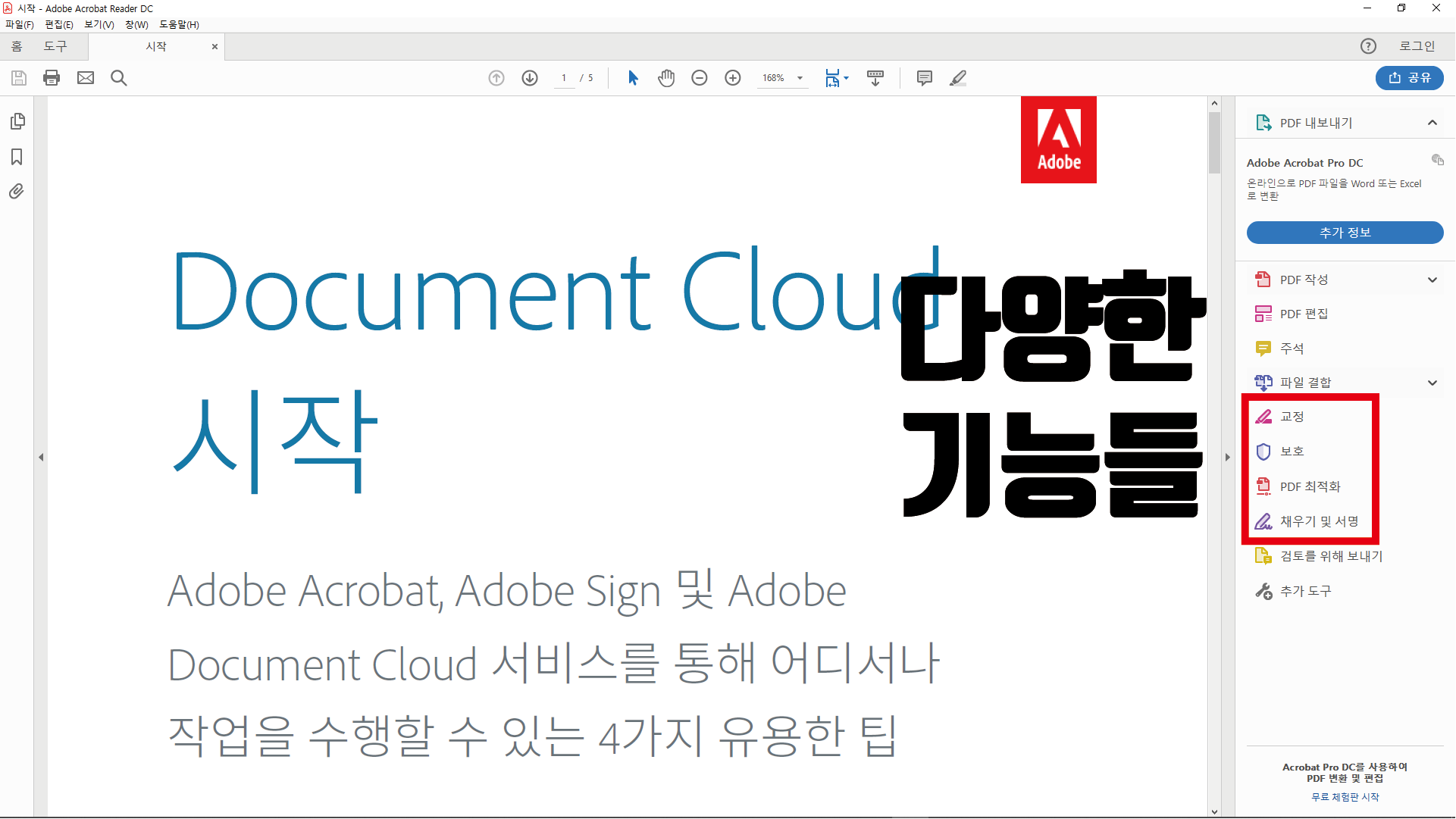
오른쪽에 보면 다양한 기능들이 보이는데요. 작성, 편집, 파일 결합, 교정, 보호, 최적화 같은 도구들이 보일 거예요. 그중에 몇 가지 버튼을 눌러서 어떤 기능인지 알아볼게요.
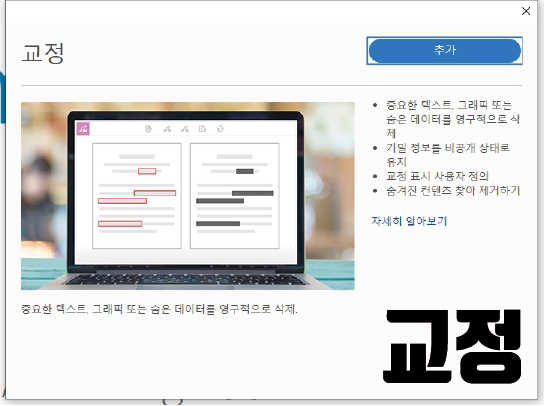
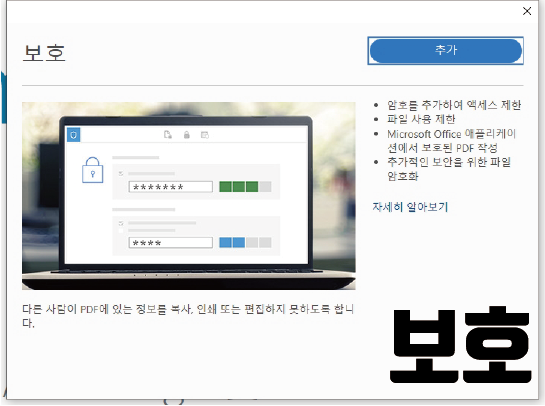
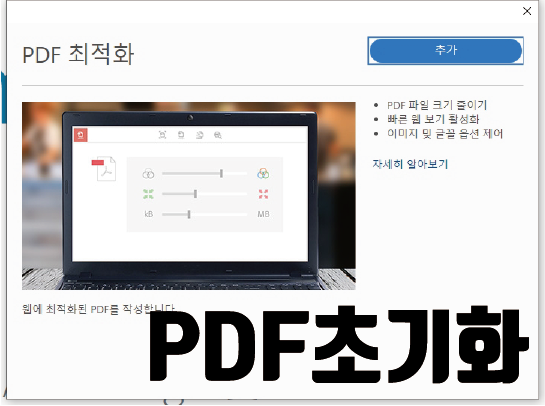
교정, 보호, 최적화
교정은 말 그대로 문서 내의 텍스트를 교정해주는 것 같은데요. 교정 관련 다양한 편집 기능이 있다는 설명이 보이네요. 보호 기능은 다른 사람이 문서 내에 있는 정보를 몰래 슥~ 하지 못하게 암호로 잠가주는 기능이 있다고 해요. PDF 최적화는 파일 크기를 줄이거나, 이미지나 글꼴 옵션을 제어해서 최적화시켜주는 기능 같네요. 그런데 이미지에는 제가 최적화를 초기화로 잘못 적었습니다. 부디 오해 없으시길 바라요. ㅠㅜ
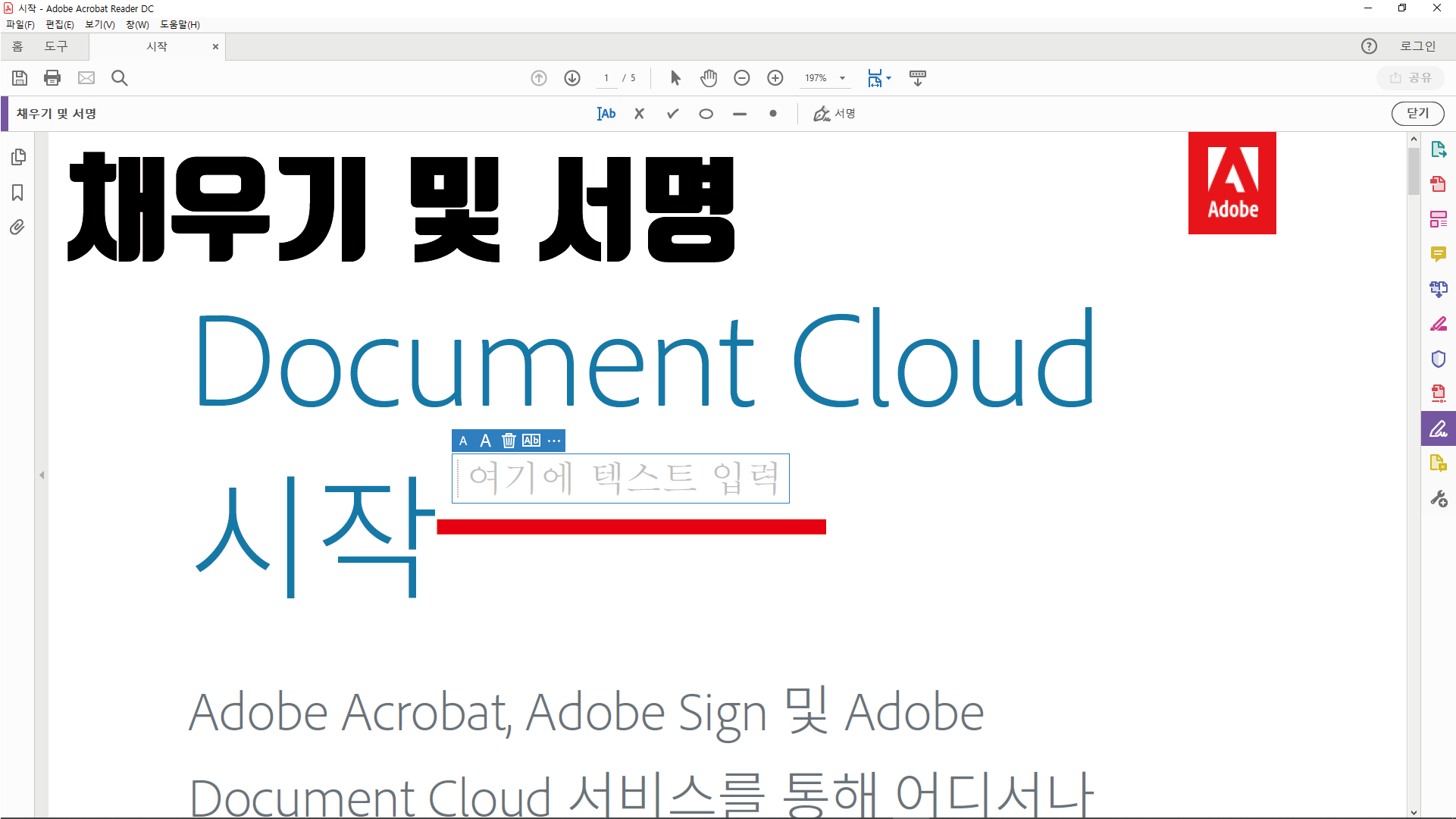
그 아래쪽에 있는 펜 모양의 채우기 및 서명 버튼을 눌렀더니 이렇게 텍스트를 입력할 수 있는 박스가 나오면서 쉽게 편집을 할 수 있더라고요.
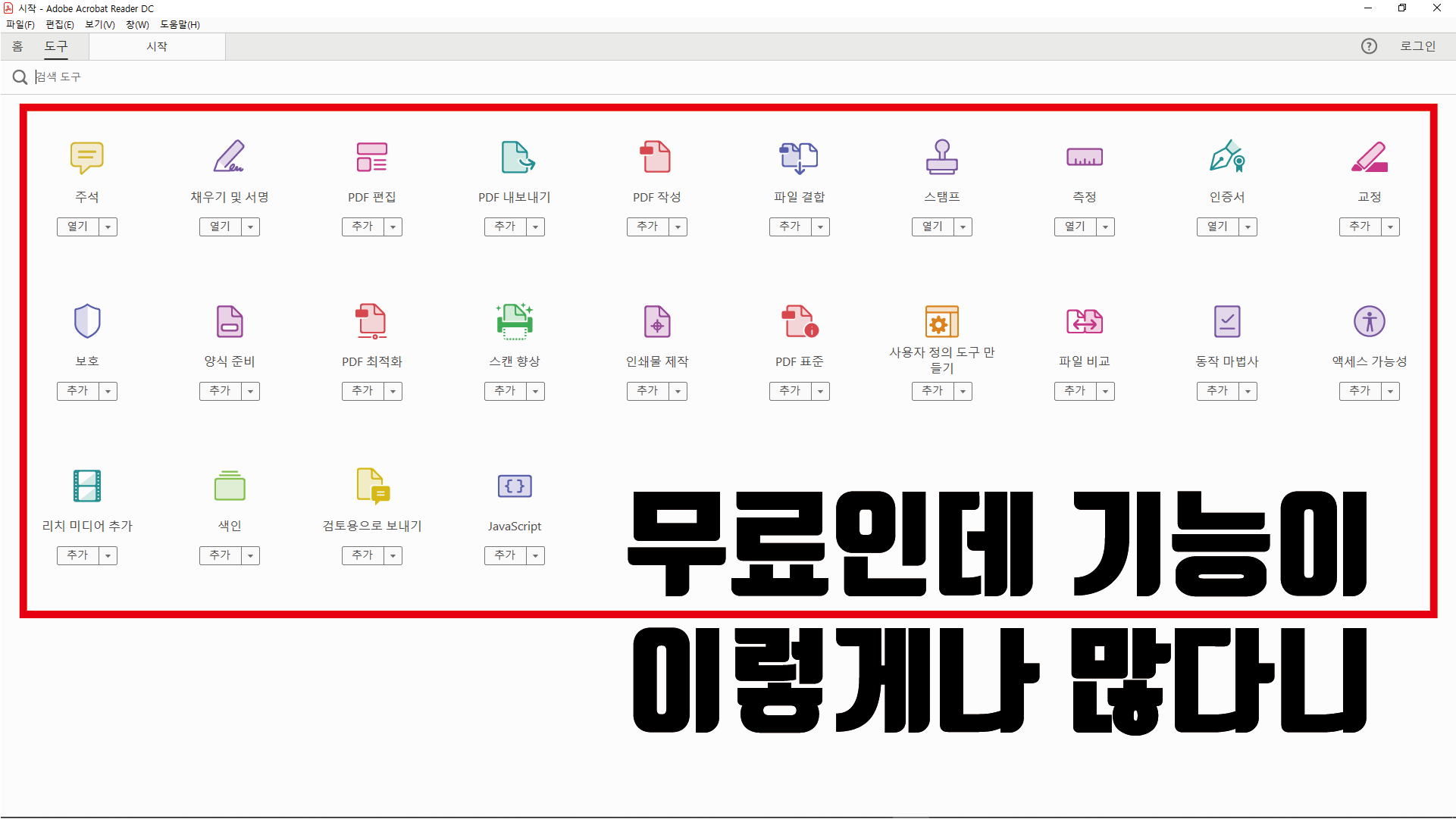
오른쪽 아이콘 중 마지막에 있던 추가 도구를 누르면 이렇게 다양한 도구들을 볼 수가 있는데요. 무료 pdf 뷰어인데 이렇게나 많아도 되는 건지... 어도비는 뭐가 남지라는 안 해도 될 걱정이 들더라고요. ㅎ

그리고 파일을 닫으면 바탕화면에 이렇게 Acrobat Reader DC 바로가기 아이콘이 생긴 걸 볼 수가 있어요. 마지막까지 3월 배경화면 피크닉 홍보 중이에요. 달력형과 로고형 두 가지 타입이 있으니 아래쪽 ▼ 링크를 참고하세요~
컴퓨터 배경화면 고화질 이미지 3월 피크닉
2주 전에 입춘이 지났는데 다시 한겨울 동장군이 찾아온 느낌이 드네요. 이럴 때일수록 더더욱 감기 조심해야 되는 거 다들 아시죠. 아직 날씨는 매섭지만 마음으로라도 따뜻한 봄을 그리며 오늘은 3월에 사용하면..
cheekyhong.tistory.com
오늘 제가 준비한 pdf 뷰어 다운로드 포스팅은 여기까지 인데요. 제 설명이 도움이 되었다면 로그인 없이도 가능한 공감과 댓글 남겨주세요. 그럼 어도비 아크로뱃 리더로 더 스마트한 문서의 고수가 되길 빕니다.
'Tip > 프로그램' 카테고리의 다른 글
| v3무료백신 다운로드 설치 (2) | 2020.02.23 |
|---|---|
| adobe flash player 다운로드 설치팁 (0) | 2020.02.21 |
| 유튜브 바로가기 만들기 (2) | 2020.02.16 |
| 토렌트 다운법 설치 (1) | 2020.02.12 |
| 토렌트 다운로드 속도 높이기 꿀팁 (9) | 2020.02.04 |





댓글