따로 회원 가입 없이 편하게 무료로 파일을 다운로드할 수 있는 프로그램이 있다면 정말 편하겠죠. 그런 대표적인 프로그램으로 torrent라는 프로그램이 있는데요. 오늘은 이 토렌트 다운법 및 설치하는 방법에 대해서 알아보려고 합니다. 평소에 토렌트 프로그램에 관심 있던 분들은 글을 잘 따라오세요.

유토렌트가 맞을까 뮤토렌트가 맞을까?
토렌트 다운법 및 설치법을 알아보기 전에 토렌트 앞에 붙어있는 U자에 대해 궁금해하는 분들이 많아서 먼저 알아보고 가겠습니다. 저도 처음에는 저 모양이 알파벳 U자와 닮아서 유토렌트라고 읽었는데요. 가만히 보면 유자 아래쪽에 뭔가 튀어나와있습니다.

여기저기서 검색을 통해 알아보니 저건 영어 알파벳 U자가 아닌 그리스 알파벳 중 하나라고 합니다. 발음은 뮤(µ)라고 읽습니다. 그래서 유토렌트가 아닌 뮤토렌트가 정식적으로 맞다고 합니다. 이런 상식은 알아두면 좋겠죠. 이제 토렌트 다운법에 대해서 알아보겠습니다.
토렌트 다운법
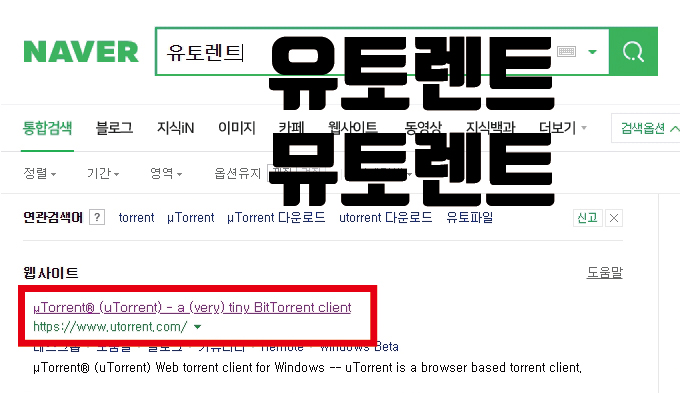
네이버에서 '유토렌트' 또는 방금 알려드린 정식 발음인 '뮤토렌트' 라고 검색하면 뮤토렌트 사이트가 위처럼 나옵니다. 그 사이트로 이동해주면 되는데요. 다음 포털에서는 유토렌트 또는 뮤토렌트로 검색해도 관련 사이트가 바로 나오지 않더라고요. 네이버에서 검색하길 추천드립니다.
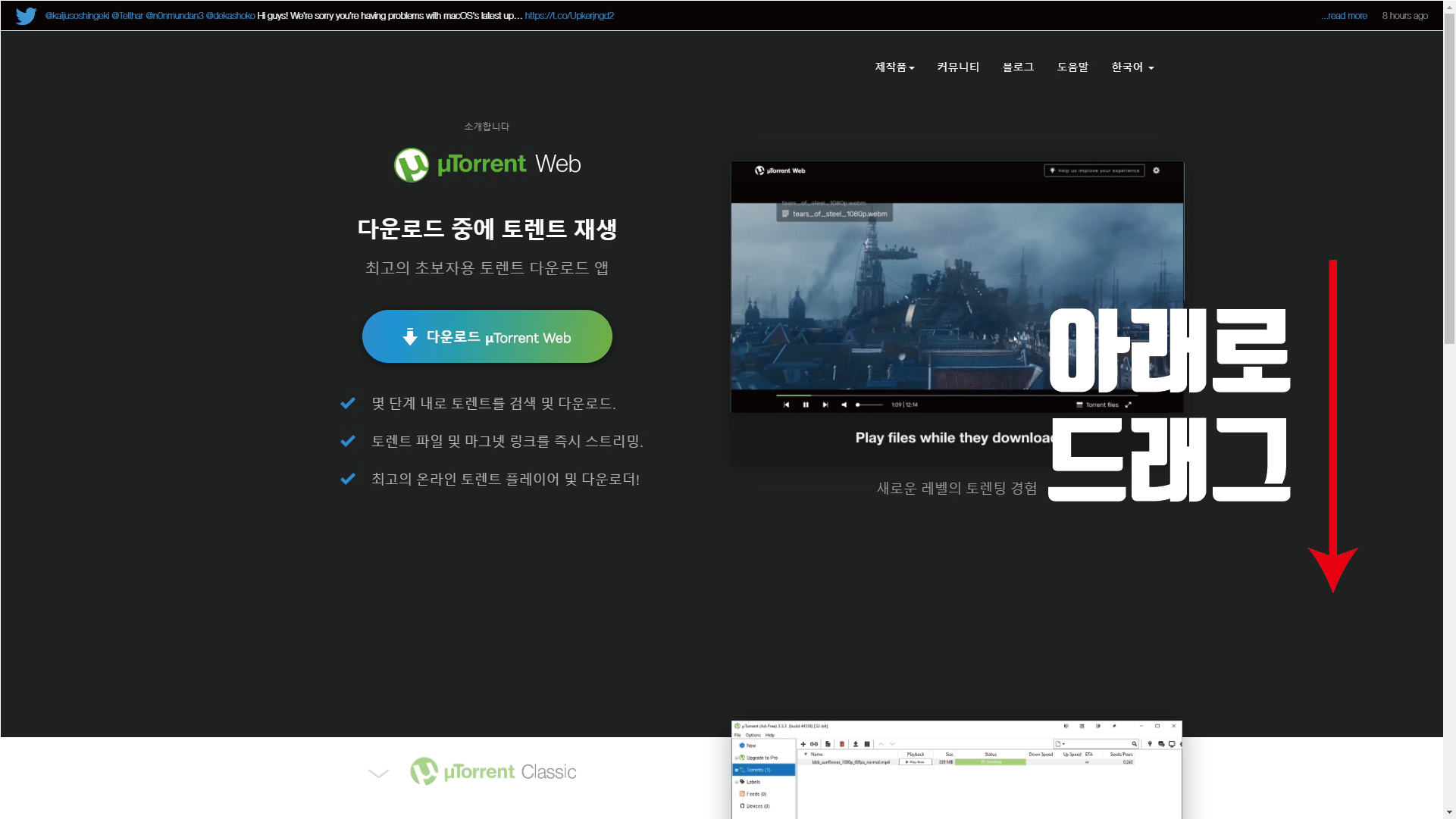
사이트로 들어갔다면 위처럼 화면이 보일 텐데요. 첫 화면에 보이는 프로그램은 일반 토렌트가 아닌 토렌트 웹버전입니다. 새로 업그레이드된 토렌트 프로그램이라고 생각하면 이해가 빠를 텐데요. 새로 나왔다고 해서 무조건 좋다기보다는 처음 사용하는 분들에게는 세부 설정이 어렵다는 평이 많습니다. 물론 좋은 기능도 추가되었지만요. 그리고 기존 토렌트클래식을 사용해도 별 불편함을 느끼지 못해서 이왕이면 사용하기 편한 토렌트클래식을 추천드립니다. 마우스를 아래로 드래그해서 토렌트클래식 페이지로 이동해줍니다.
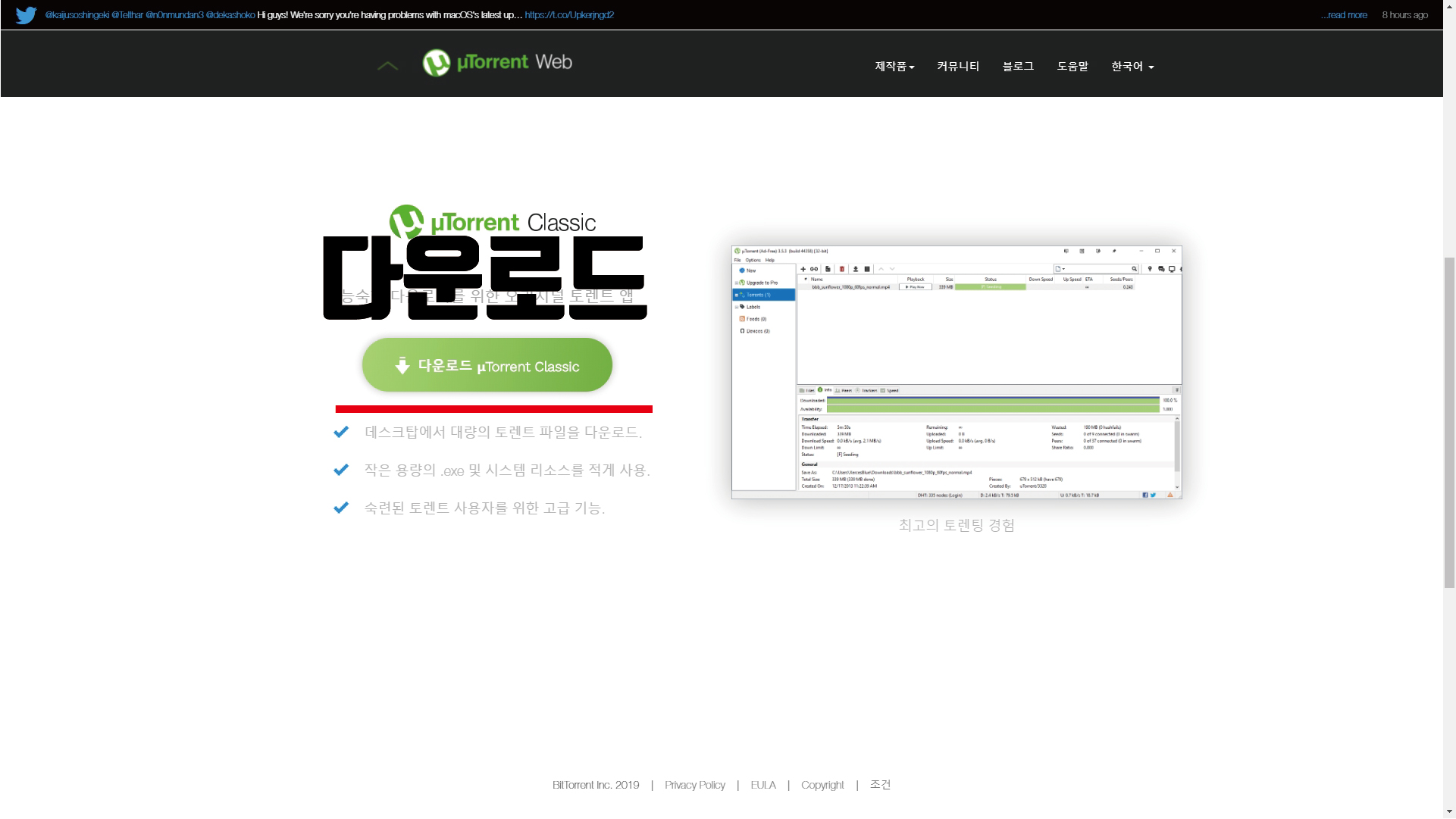
토렌트 클래식 화면이 보인다면 가운데 '다운로드' 버튼을 눌러주면 됩니다.
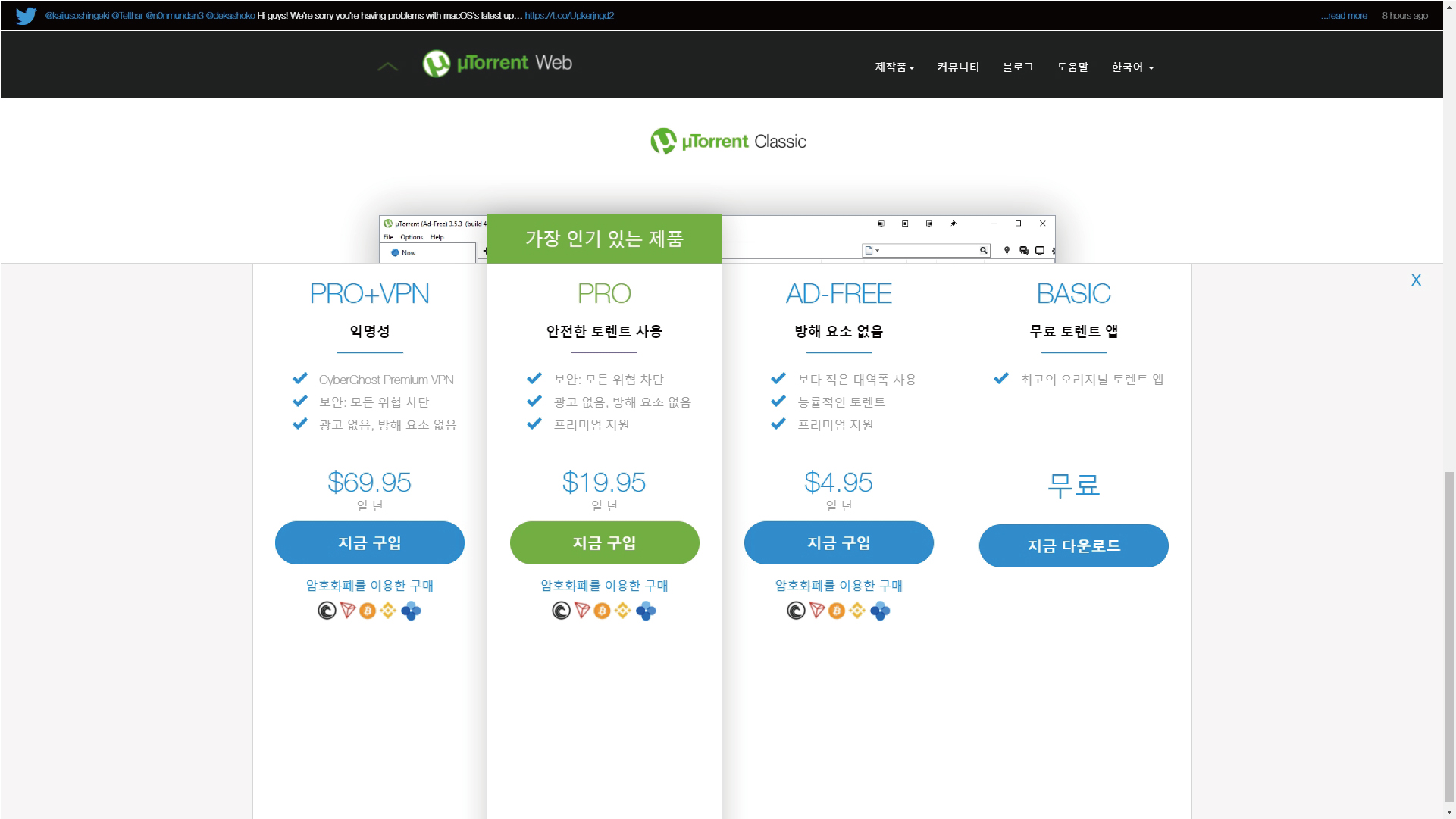
다운로드 파일을 누르면 당연히 파일이 다운받아질 줄 알았는데 이상한 가격표가 올라와서 놀라셨죠. 무료로만 생각했던 토렌트 프로그램에도 이렇게 버전이 다양한 줄 처음 보셨을 거예요. 돈을 내면 더 좋은 옵션으로 사용이 가능하겠지만 우리는 그냥 무료로 사용하는 베이직 버전도 충분합니다.
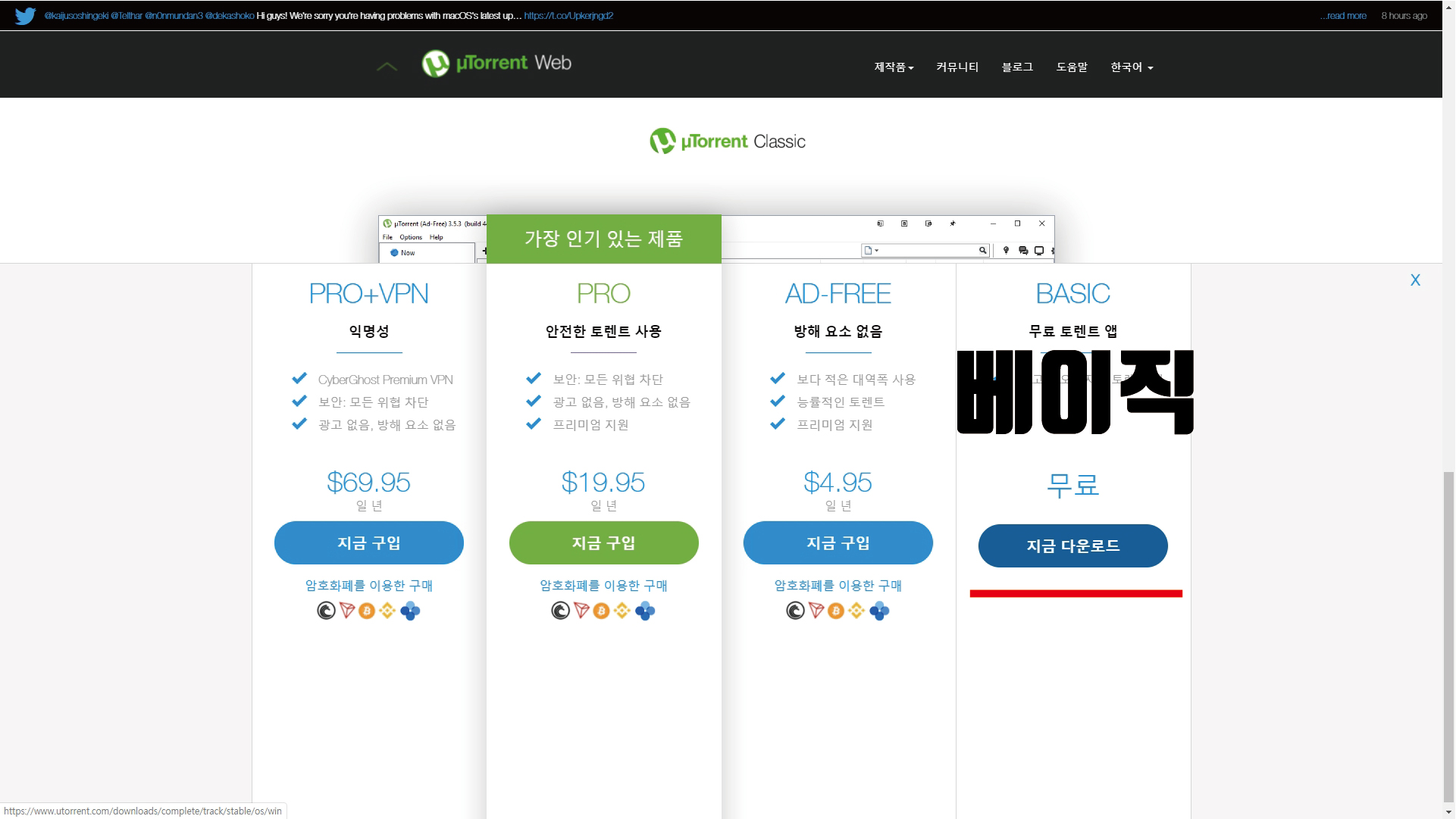
토렌트 베이직 버전을 선택하고 '지금 다운로드' 버튼을 눌러 토렌트 설치 파일을 다운로드해줍니다.
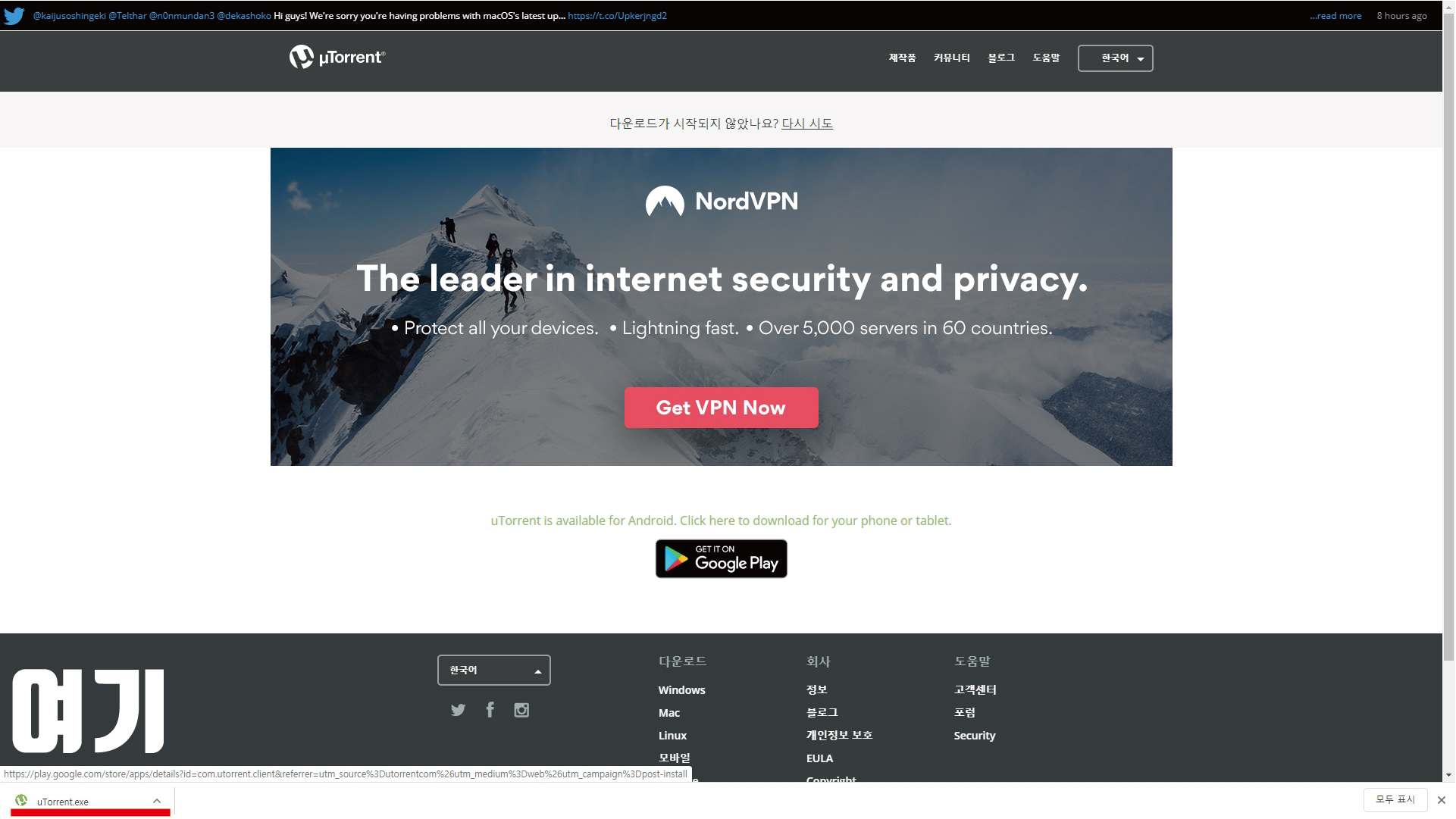
브라우저 창 왼쪽 아래에 토렌트 설치 파일이 다운로드 된 게 보이실 거예요. 이러면 토렌트 다운법은 완료되었습니다. 이제 이 파일을 가지고 토렌트 설치하는 방법에 대해 알아보겠습니다.
토렌트 설치법

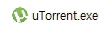
다운로드한 파일을 더블클릭하면 됩니다. 브라우저에서 더블클릭해도 되고요. 아니면 다운로드 받은 폴더 내에 있는 위 모양의 파일들을 찾아서 더블클릭을 해줍니다.

이제 토렌트 설치 마법사창이 뜨는데요. 처음에는 그냥 다음을 눌러주면 됩니다. 대충 내용은 이제 설치를 시작할거고 버전은 3.5.5다 계속 설치를 원하면 다음을 눌러라 정도가 되겠습니다.

라이센스 동의와 개인 정보 관련 내용인데요. 평소에 사이트나 프로그램 설치 시 이거 다 읽는 분 안 계시죠?! 동의 누르고 다음으로 넘어가면 됩니다.

이런 창이 나오면 잠시만 멈춰줍니다!
무심결에 넥스트를 누르면 자신이 원하지 않는 'MaAfee'라는 백신프로그램이 설치되어서, 아주 귀찮게 알림 창을 매번 띄어줘서 번거롭게 됩니다. 위에 Install McAfee WebAdvisor 라는 부분의 체크 항목을 해제해줍니다.
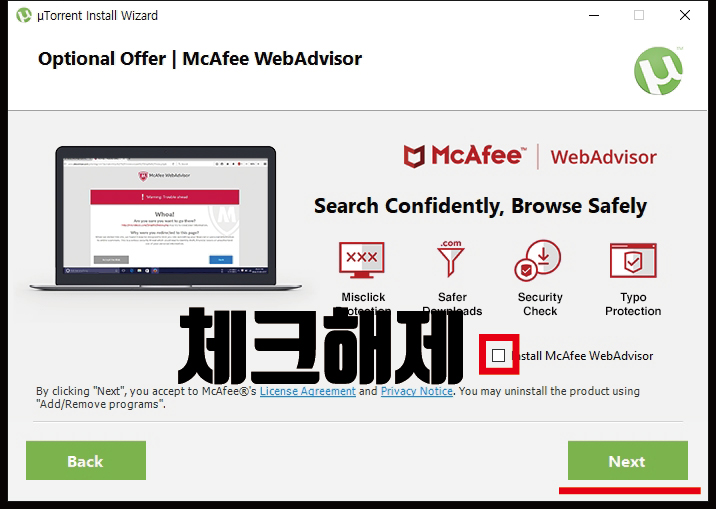
프로그램 설치 시 귀찮아서 무조건 다음 누르다 보면 자기도 모르는 사이에 번들 프로그램이 깔려서 이상한 알림과 광고들이 막 뜨는 경우가 많잖아요. 토렌트에도 이런 게 있으니 설치 시 꼭 체크해제 확인하고 넥스트 버튼을 눌러줍니다.
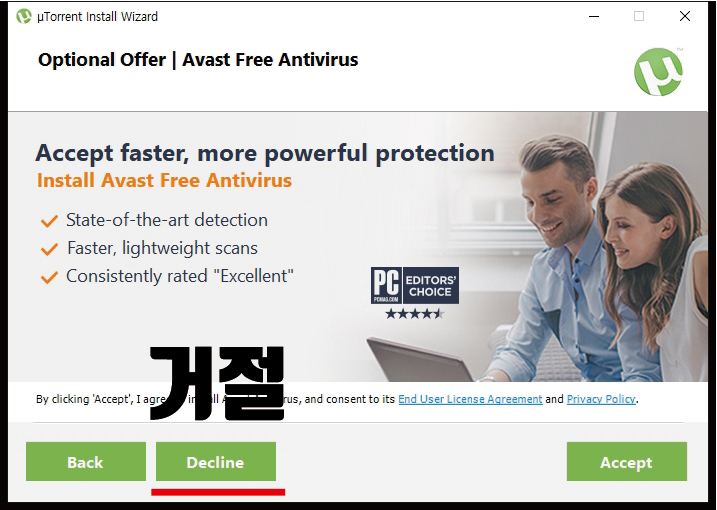
이번에도 옵션으로 몰래 들어있는 백신 프로그램이 더 있습니다. 프로그램 이름이 'Avast Free Antivirus'인데요. 우리에게는 윈도우디펜더와 V3정도만 있으면 충분하니까 필요가 없죠. 디클라인을 눌러 거절을 해줍니다.
아까는 체크박스였는데 교묘하게 방식이 달라져 있습니다. 그래도 똑똑한 우리는 속지 않습니다. 혹시 잘못 눌러 백신 프로그램이 설치되었다면 토렌트 설치 완료 후 프로그램 제거로 삭제해주면 되니 너무 걱정 안 하셔도 됩니다. 대신 미리 체크해제하거나 거절해서 설치하지 않으면 삭제해야 하는 번거로움이 줍니다.
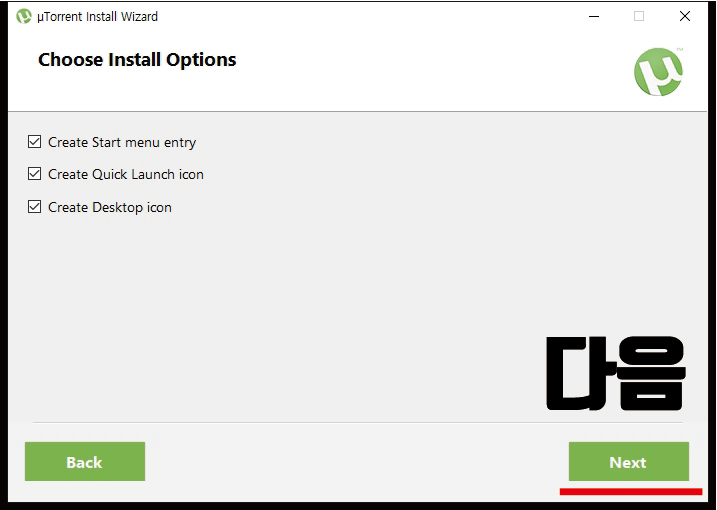
설치 옵션을 선택할 수 있는 'Choose Install Options' 창이 나오는데요. 보면 시작 메뉴에 바로가기 생성과 빠른 실행 메뉴에 아이콘 생성 그리고 바탕화면에 아이콘 생성 이런 옵션입니다. 다 체크되어도 상관이 없습니다. 필요 없으면 바로가기 아이콘만 삭제하면 되니까요. 또 다음을 눌러줍니다.
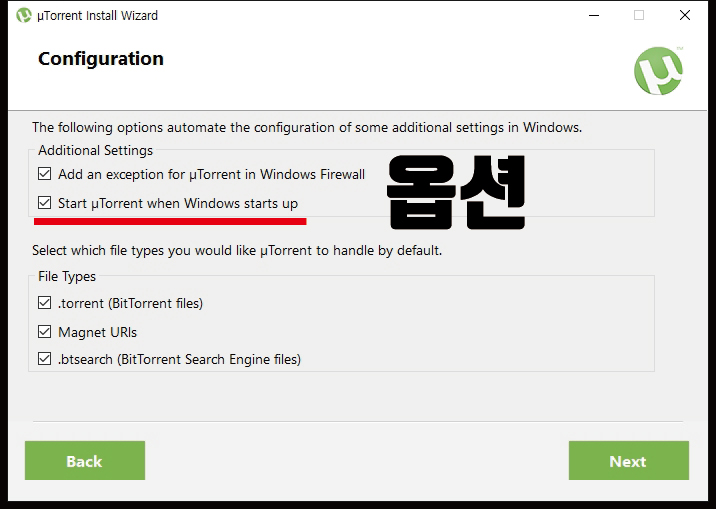
이런 창이 나오면 여기서도 잠깐!
환경설정하는 내용이 나오는데요. 두 번째 윈도우 시작 시 토렌트 프로그램을 시작할 거냐고 묻는거에 체크가 되어있죠. 윈도우 시작하자마자 토렌트가 실행돼서 굳이 필요 없는 CPU와 메모리를 잡아먹을 필요가 없는 분은 미리 체크해제해주면 편합니다.
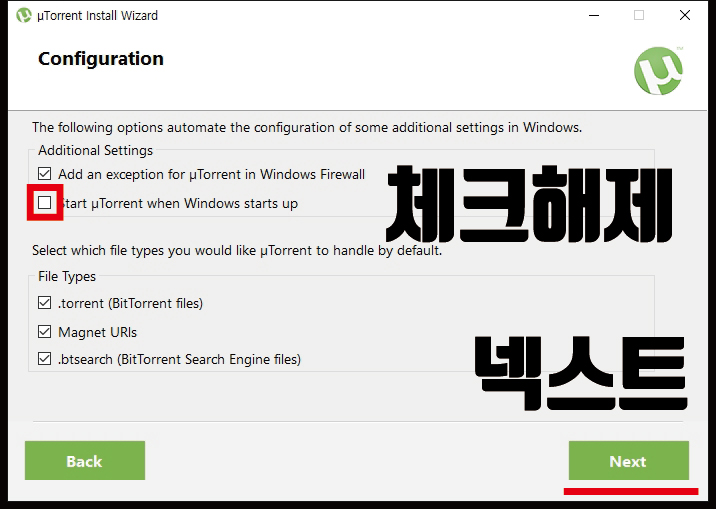
체크 해제되었다면 넥스트 버튼을 눌러줍니다. 아마 설치되는 로딩바가 보이면서 설치하는 과정이 잠시 동안 보일 겁니다.

그리고 설치가 완료되었다면 고맙다는 말과 함께 이런 창이 보입니다. 그럼 이제 피니쉬 버튼을 눌러 설치를 완료해줍니다.
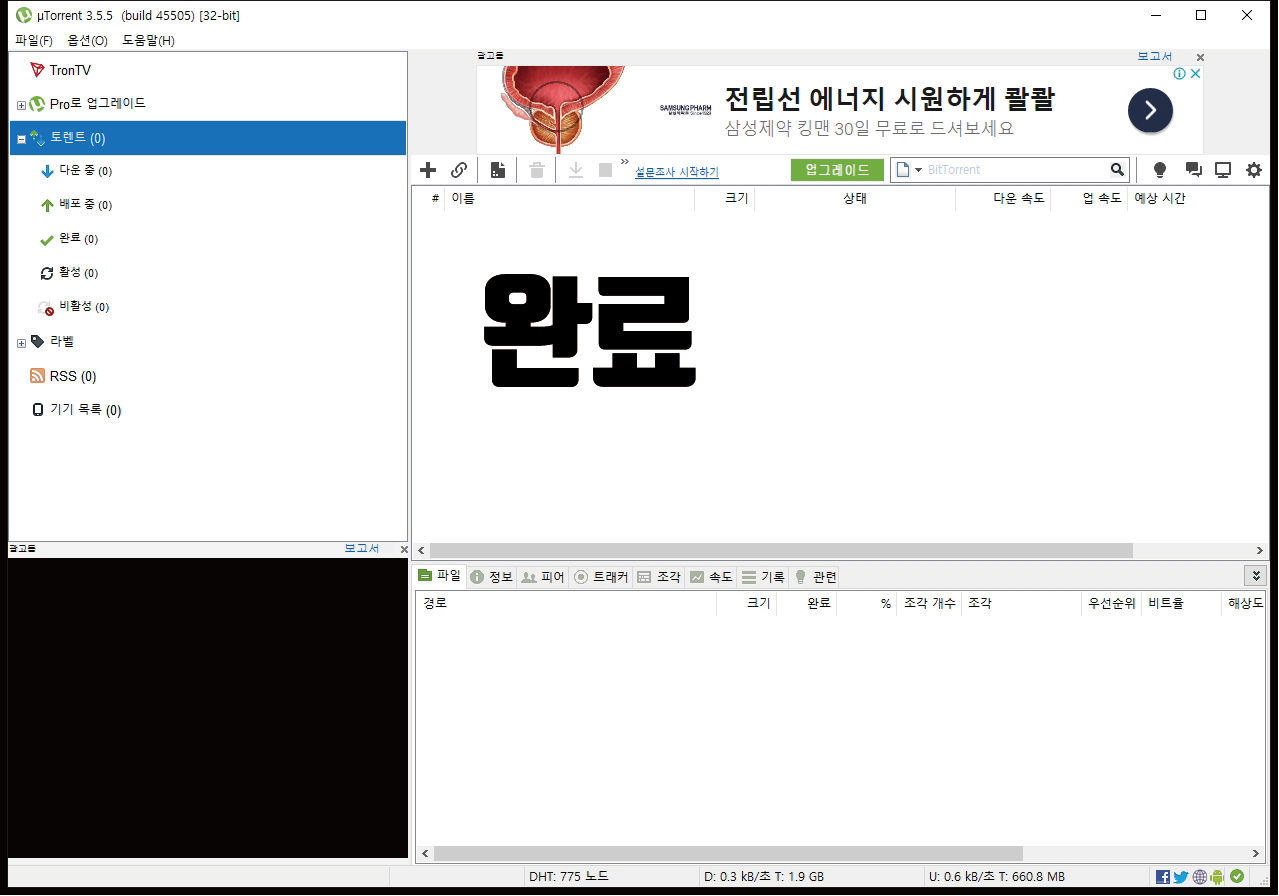
이렇게 토렌트 프로그램 실행되고 창이 보이면 제대로 토렌트 설치가 완료되었습니다.
토렌트에 관하여
토렌트는 비트 토렌트사에서 개발한 개인과 개인이 자료를 서로 주고받을 수 있는 P2P 파일공유 프로그램입니다. 자료를 공유하는 사람이 많으면 많을수록 다운로드 속도가 빨라지는 시스템입니다. 시스템 자체는 무료로 사용이 가능하지만 그 안에 공유되는 컨텐츠의 저작권은 무료가 아닌 경우가 많습니다. 그래서 저작권 관련 사건사고가 토렌트 내에서 많이 일어나기도 합니다. 아무리 유용하고 좋은 프로그램도 누가 어떻게 사용하냐에 따라 180도 달라지는 것 같습니다. 오늘 제가 준비한 토렌트 다운법과 설치하는 방법에 대한 내용은 여기까지입니다. 긴 글 읽어주셔서 감사하고요.
아래에 ▼ 토렌트 속도 높이는 방법도 있으니 참고하세요~
토렌트 다운로드 속도 높이기 꿀팁
토렌트를 설치하고 다운로드를 하다 보면 속도가 잘 나오지 않아 파일 다운로드 시간이 꽤 걸릴 때가 있습니다. 요즘 같은 스마트한 시대에 속도는 생명인데 말입니다. 그럴 경우엔 토렌트 내 설정을 조금 변경하..
cheekyhong.tistory.com
토렌트 프로그램 설치가 완료되었다면 토렌트 다운로드 속도 높이는 방법으로 좀 더 빠르게 다운받으면 좋겠죠!
'Tip > 프로그램' 카테고리의 다른 글
| v3무료백신 다운로드 설치 (2) | 2020.02.23 |
|---|---|
| adobe flash player 다운로드 설치팁 (0) | 2020.02.21 |
| pdf 뷰어 다운로드 무료로 (0) | 2020.02.20 |
| 유튜브 바로가기 만들기 (2) | 2020.02.16 |
| 토렌트 다운로드 속도 높이기 꿀팁 (9) | 2020.02.04 |





댓글